and the distribution of digital products.
Microsoft Teams will stop working on older versions of Windows and macOS

If you’re using Microsoft Teams, it’s time to consider updating your computer to Windows 10 or Windows 11 if you haven’t already.
Microsoft has announced that Teams will soon stop working on older operating systems, and users will need to upgrade to keep accessing the software.
The ultimatum was officially communicated by Microsoft in its Admin Center.
No more access to Teams on outdated systemsStarting October 15, Microsoft Teams will no longer be supported on earlier versions of Windows 10 (21H2 and older), Windows 10 and Windows 11 LTSC, and macOS 11. Users running Teams on these systems will start seeing a banner urging them to update their operating system.
For macOS 12 users, this banner will appear a month later.
Although Teams will keep working for a short period after this warning, the clock is ticking. By January 15, 2025, the Teams client will permanently stop functioning on Windows 10 versions 21H2 and earlier.
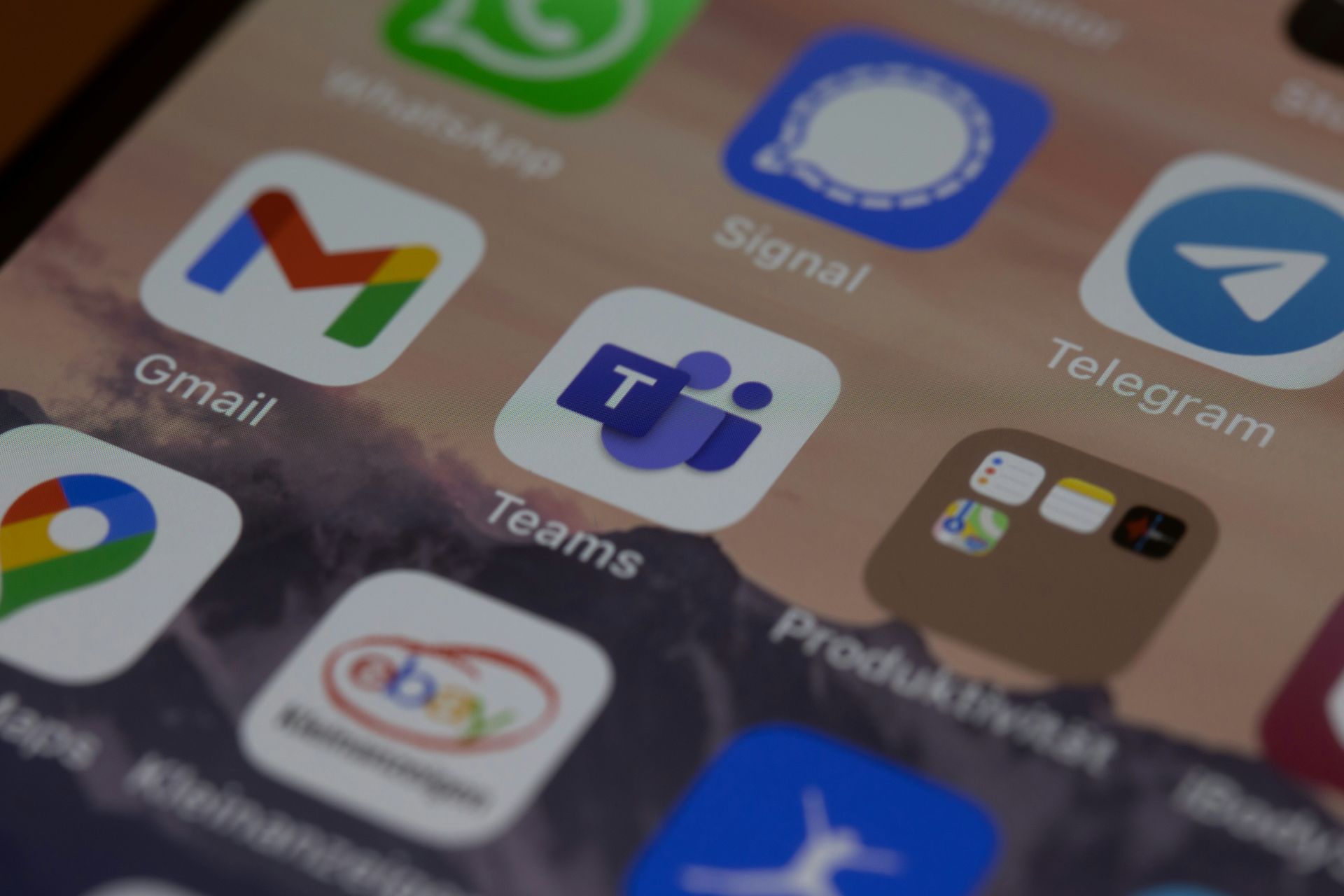 Teams will stop functioning on Windows 10 versions 21H2 and earlier (Image credit)
Teams will stop functioning on Windows 10 versions 21H2 and earlier (Image credit)
Windows 10 and Windows 11 LTSC users have until August 15, 2025, before Teams stops working.
On macOS 11, Teams access will end on November 15, 2024, while macOS 12 users will lose access by March 15, 2025.
Key deadlines for Teams users- Windows 10 21H2 and earlier: Teams will stop working on January 15, 2025.
- Windows 10/11 LTSC: Support ends August 15, 2025.
- macOS 11: Teams access ends November 15, 2024.
- macOS 12: Support ends March 15, 2025.
After these deadlines, users will no longer be able to use Microsoft Teams on these outdated systems. The program will automatically display a banner prompting you to update your device.
Microsoft and CISA say you must update Windows or face the consequences
In addition to the client software, Microsoft is also updating the requirements for the web version of Teams.
To continue using Teams WebApp, you’ll need the latest versions of major browsers: Google Chrome, Microsoft Edge, Mozilla Firefox (last three versions), or Safari on macOS (last two versions).
How to upgrade your operating system to keep using Microsoft TeamsIf you’re still using an older version of Windows or macOS, it’s time to upgrade to keep accessing Microsoft Teams.
Upgrading to Windows 10 or Windows 11- Check your current Windows version
- Open Settings > System > About.
- Under “Windows Specifications,” you’ll see your current version. If it’s 21H2 or earlier, you’ll need to update.
- Backup your data
- Before upgrading, make sure to back up your important files, either using an external hard drive or a cloud service like OneDrive.
- Upgrade to Windows 10 latest version
- Go to Settings > Update & Security > Windows Update.
- Click Check for updates. If an update to a newer version of Windows 10 is available, you’ll be able to install it from here.
- Upgrade to Windows 11
- If you want to move to Windows 11, check if your device is compatible. You can download the PC Health Check app from the official Microsoft website to see if your computer meets the requirements.
- If compatible, go to Settings > Update & Security > Windows Update, and you’ll see the option to upgrade to Windows 11.
- Follow the on-screen instructions to install.
 Backing up your data is essential before upgrading your OS to avoid losing important files (Image credit)
Upgrading macOS to the latest version
Backing up your data is essential before upgrading your OS to avoid losing important files (Image credit)
Upgrading macOS to the latest version
- Check your current macOS version
- Click the Apple menu in the top-left corner of your screen and choose About This Mac.
- You’ll see your macOS version under the “Overview” tab. If you’re using macOS 11 or macOS 12, it’s time to upgrade.
- Backup your Mac
- Use Time Machine or another backup method to ensure your data is secure before starting the upgrade.
- Download the Latest macOS Version
- Open the App Store on your Mac.
- In the search bar, type in the latest macOS version, macOS Sequoia.
- Install the Upgrade
- Follow the on-screen instructions once the new macOS version is downloaded. Your Mac will restart as part of the installation process.
Keep in mind:
- Storage space: Ensure your device has enough free storage to install the upgrade. Windows updates typically need around 20GB, while macOS may require 15GB or more.
- Time: Depending on your internet speed and device, the upgrade process could take from 30 minutes to a few hours. Make sure to start when you won’t need your computer for a while.
Upgrading your operating system will keep you up-to-date and ensure that you can continue using Microsoft Teams without interruptions.
- Home
- About Us
- Write For Us / Submit Content
- Advertising And Affiliates
- Feeds And Syndication
- Contact Us
- Login
- Privacy
All Rights Reserved. Copyright , Central Coast Communications, Inc.