and the distribution of digital products.
How to restore deleted files on Windows
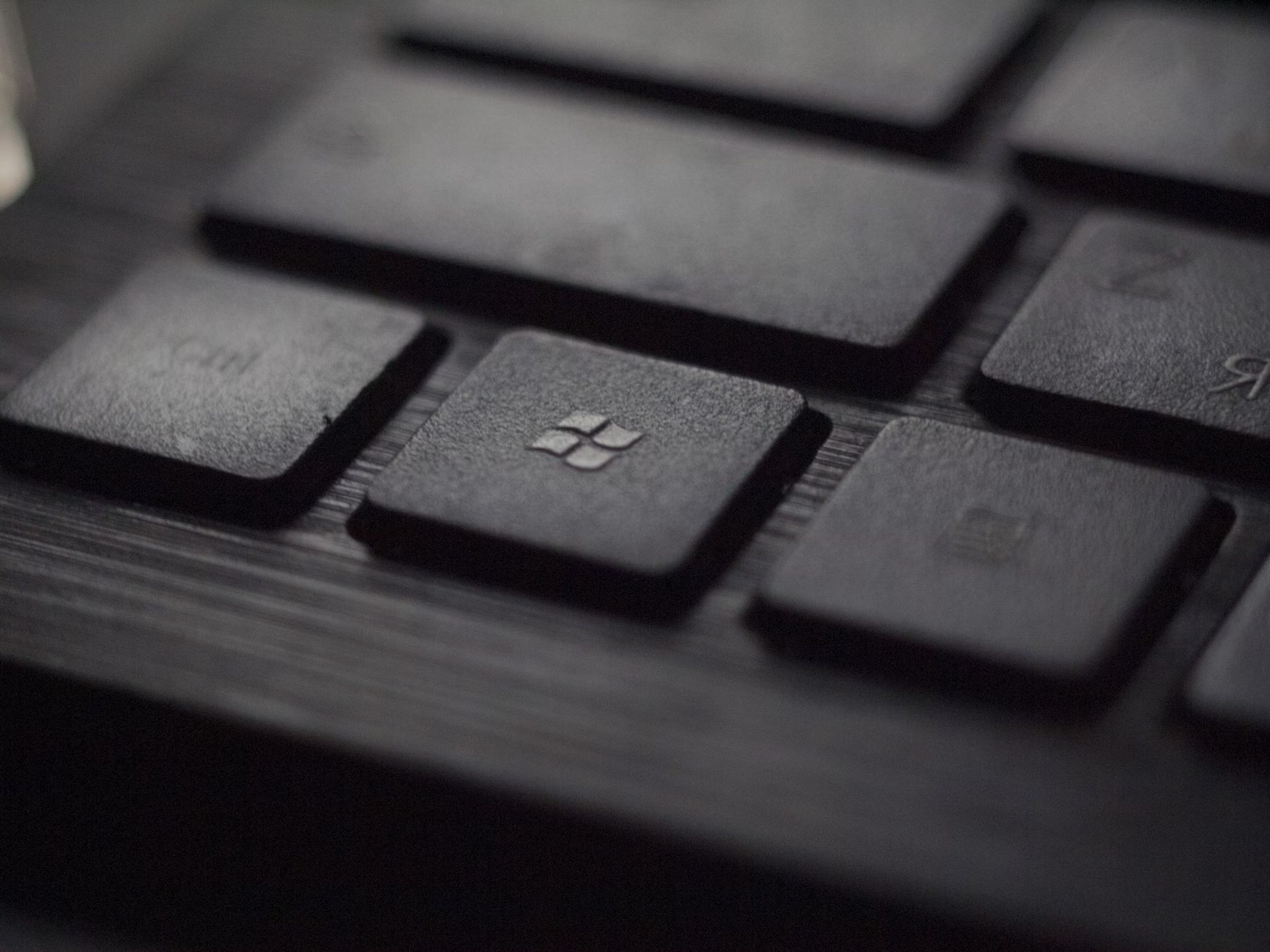
Recovering deleted files in Windows 10 can be done in several ways. One way is to use WinfrGUI. The user-friendly interface for the built-in file recovery tool. In this guide we will explore different ways on how to restore deleted files windows 10 in various data loss situations.
Starting with Windows 10, there is a recycling tray feature that provides protection against accidental deletion of files. However, this may not always work. Especially if data is permanently deleted. Permanent deletions may occur when files are delete while pressing the Shift button, or when the directory is full and the file is removed.
Recover deleted files on Windows 10 with data recovery softwareFor permanently deleted file recovery in Windows 10, it is recommended to use WinfrGUI. It is a unique free file recovery software that is compatible with Windows 10 / 11. This software is reliable and easy to use, and the best part is that it’s free to use. With Winfr GUI, you can easily restore delete files permanently on your Windows 10 system.
Here is a step-by-step guide to using WinfrGUI:
- Install the correct version of WinfrGUI for your operating system.
- Enable WinfrGUI and select the disc address of the deleted file.
- The software performs a thorough scan to identify the files removed from the selected disk.
- When the scanning is complete, check the scan results and select the file you want to recover.
- Before starting the recovery process, make sure to check the selected file for signs of damage.
- Click on the “Restore” button to start the recovery process.
By following these instructions, you can recover lost files on your Windows 10 system easily using WinfrGUI. It is important to note that the sooner you start the recovery process, the higher are your chances of successfully recovering your files. A delay in recovery can lead to permanent data loss or even problems with your storage drive.
Recover deleted files from Windows 10 using removeAnother way of recovering deleted files in Windows 10 is to use the “Undo Delete” function. This feature allows you to find recently delete files by pressing Ctrl+Z or right-clicking on the folder and selecting “Undo Delete”. However, it is worth noting that this method only works for last deletion and will be ineffective if your computer restarts after the file has been removed.
Recover deleted files in Windows 10 from the trashIf you accidentally deleted a file and it has been moved to your repository, you can easily restore it. Just find the recyclable repositories icon on your desktop, open it and find the file you want to recover. You can sort the file by size or edit the date to make it easier to find the desired file. Once you have found the file, right click on it and select “Restore” to restore the delete file. However, please note that this method only works if the repositorys are not empty and you haven’t skipped it using the Shift button when deleting the file. If the file is not found in the recipients, it may be permanently erased, and in such cases you should consider other file recovery options.
Recover permanently deleted files from Windows 10 using CMDUsing the Windows Command Prompt (CMD), you can recover hidden files using the properties command line. However, it is important to note that these commands cannot recover deleted files.
Delete files in Windows 10 using Windows File RecoveryWindows File Recovery is a free tool provided by Microsoft that can help you restore permanently deleted files on Windows 10. This tool is available to users of Windows 10 May 2020 Update (Windows 10 2004) and can be downloaded from the Microsoft Store. However, it is worth mentioning that Windows file recovery is an command program and may require technical knowledge to operate effectively. Before running Windows file Recovery, make sure you have a second drive and know where the deleting files are stored. Follow these steps to use Windows file restoration:
- Search “Windows File Recovery” in Microsoft Store and download/install the program.
- Enter “Windows File Recovery” in the Windows search bar and select an app.
- Start the recovery process by performing a deep scan using the instructions given. The main command format is: “Winfr drive source: Target: [/switches]”. For example, to recover a deleted Word document named “test” and saved to drive D: Use command: “winfr C: D: /n \Users\Documents\test.docx”.
- Follow the instructions on the screen to complete the file recovery process.
It is important to note that this method may not work in all situations as different commands are required for different situations. Also, Windows file recovery cannot recover corrupted files from viruses or partitions. In such cases, it is recommended to use the WinfrGUI tool.
Recover deleted files across Windows 10 from file backupIf you have previously set up backups or enabled the file history function before experiencing data loss, you can permanently recover deleted files on Windows 10 by using File Switching. To do this, follow these steps:
- Open the Start menu and go to Settings.
- Select “Update & Security” and click on the “Backup” section.
- Select “Backup and Recover (Windows 7)” and click “Recover My Files”.
- Use “Find Files” or “Finding Folders” to find previously created backups.
- Select the location you want to save the recovered file. If there is a conflict with the file name, choose the appropriate option according to your needs.
- Finish the recovery process by following the instructions on the screen.
Finally, another option for permanently recovering deleted files in Windows 10 is to use the “Recover Previous Versions” function. However, this feature must be enabled in advance by setting backup of file history or generating a system restore point. If you have ever done this, follow these steps to restore delete files:
- Right-click the folder containing the deleted file.
- Click “Restore previous version”
- From the pop-up window, select the file you want to recover and click on “Restore”.
- If Windows tells you that there is a file or folder with the same name, choose whether to write it again or choose a new file name.
It is important to change information regularly to ensure that file recovery is successful when using the previous version backup option or file history. Without backup, it will not be able to recover deleted files and they may be permanently lost.
Each of the methods listed above has its own advantages and limitations, so choose the right one in case of your data loss. Keep in mind that acting quickly and starting the recovery process can increase your chances of successfully recovering your data.
Featured image credit: Tadas Sar/Unsplash
- Home
- About Us
- Write For Us / Submit Content
- Advertising And Affiliates
- Feeds And Syndication
- Contact Us
- Login
- Privacy
All Rights Reserved. Copyright , Central Coast Communications, Inc.