and the distribution of digital products.
How to migrate dropbox to OneDrive: A complete guide
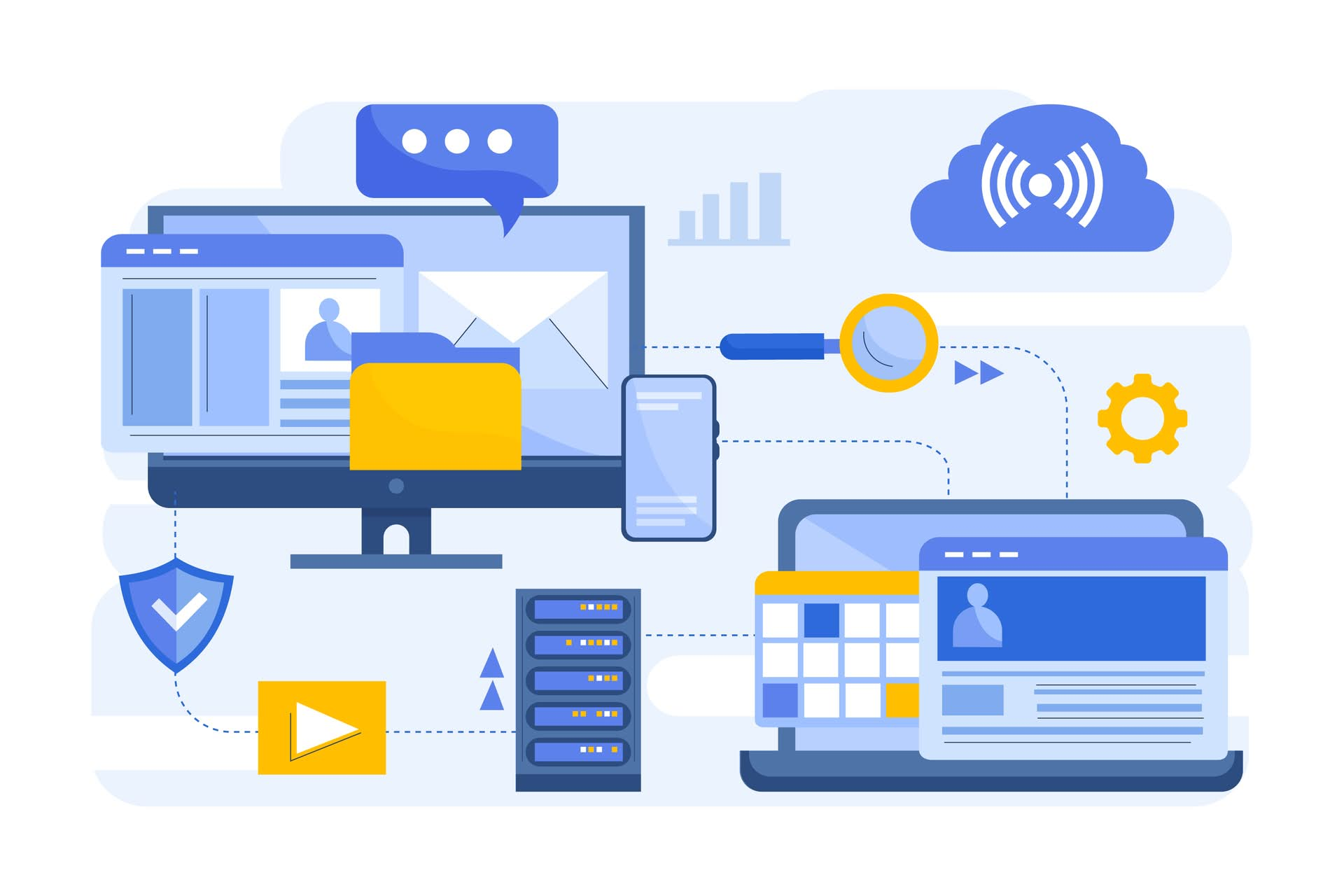
Can You Transfer from Dropbox to OneDrive? Yes, you can easily transfer from Dropbox to OneDrive! With cloud storage becoming increasingly popular, many users switch platforms for various reasons. You may want to migrate Dropbox to OneDrive due to the seamless integration with Microsoft 365, better pricing options, or simply to consolidate your files into one cloud storage service. Regardless of your reason, the process is straightforward.
In this article, we’ll explore three effective methods to migrate Dropbox to OneDrive, helping you choose the best option based on your needs and preferences.
How to migrate Dropbox to OneDrive?There are several methods available to migrate Dropbox to OneDrive. Some users prefer automated solutions, while others might opt for manual methods depending on the size of the data they wish to transfer. Based on ease of use, efficiency, and the amount of data, we present three practical options:
- Dropbox to OneDrive Migration Tool: Using a tool like CBackup allows for a smooth, automated migration. It’s a great choice because it saves time and eliminates the hassle of manual file handling.
- Manual download and upload: Although this method is time-consuming, it’s reliable for smaller amounts of data.
- Windows File Explorer: If you prefer desktop-based file management, this method is ideal for those who want to directly copy files between synced cloud folders.
Each method comes with its pros and cons, so choose the one that best fits your requirements. Here’s a detailed guide for each method.
1. Use Dropbox to OneDrive Migration ToolFor users seeking an effortless way to transfer their files, CBackup is a perfect solution with cloud backup and sync features. This cloud migration service is ideal for those who have large amounts of data or multiple cloud storage accounts to manage. It’s user-friendly and secure, providing a smooth migration process without the need for downloads and re-uploads.
Here’s how to migrate Dropbox to OneDrive using CBackup:
- Step 1: Begin by creating a new CBackup account and logging in. Visit the CBackup website, enter your email and password to register, and then sign in to the CBackup web app.
- Step 2: Navigate to the “My Storage” tab and click on “Add Cloud.” Choose Dropbox, hit “Add,” then sign in to your Dropbox account and authorize CBackup to manage your cloud files.
- Step 3: Follow the same steps to add OneDrive to CBackup.
- Step 4: To initiate the migration from Dropbox to OneDrive, go to the “Sync Tasks” tab on the left, and click on “New Task.”
- Step 5: Name your sync task, select Dropbox as the source, and OneDrive as the destination. Finally, click “Start Sync” at the bottom right to effortlessly transfer your files from Dropbox to OneDrive.
This method is not only quick but also ensures the safety of your data. CBackup’s cloud-to-cloud service makes it ideal for anyone with significant amounts of data or limited local storage.
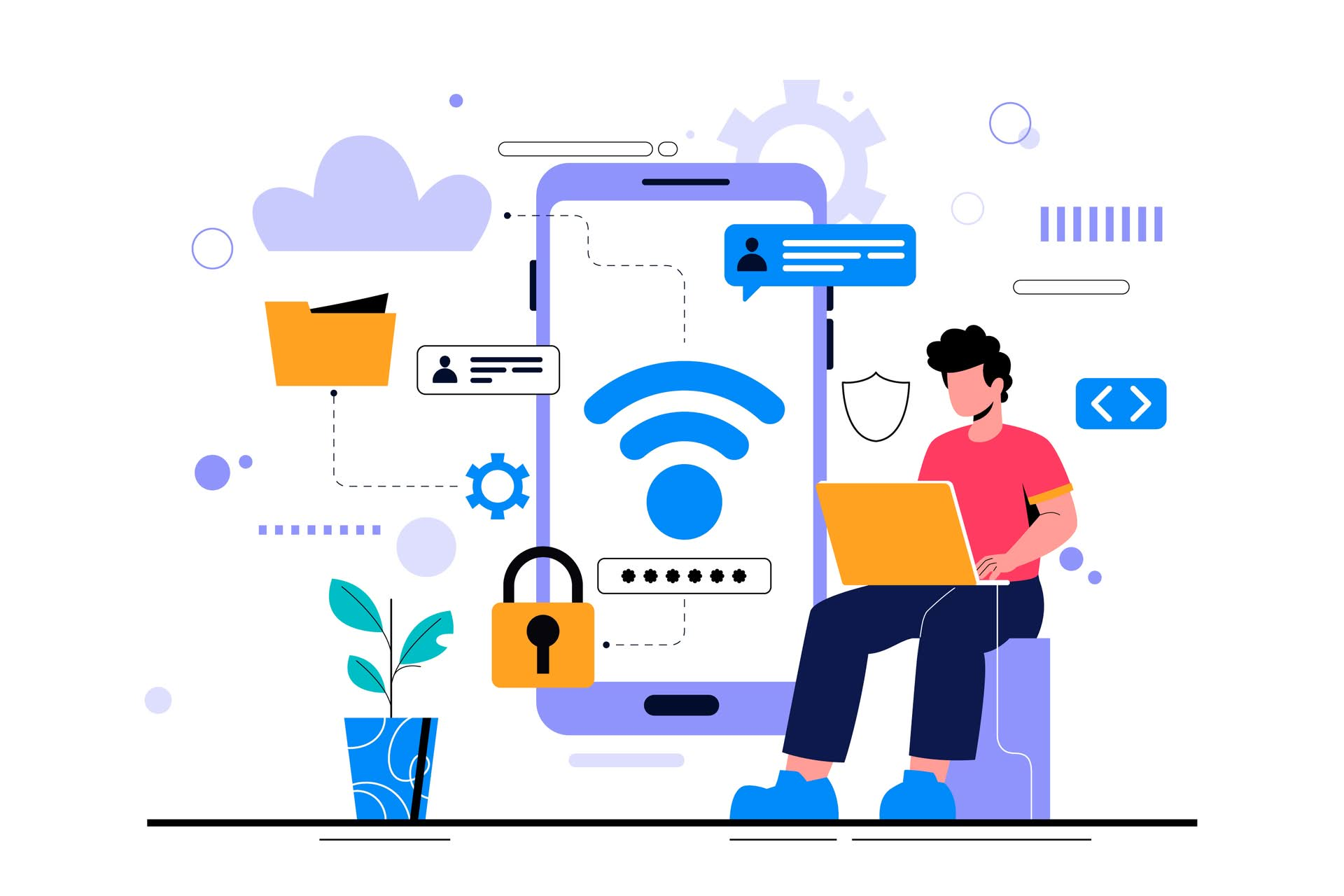 (Image credit)
2. Manual download and upload
(Image credit)
2. Manual download and upload
For users with small amounts of data or those who prefer manual control, downloading files from Dropbox and uploading them to OneDrive is another option. This method is ideal if you have just a few files or folders to transfer and don’t mind spending time on the task.
- Step 1: Log in to your Dropbox account on the web.
- Step 2: Select the files or folders you want to transfer, then click the “Download” button to save them to your local computer.
- Step 3: Log in to your OneDrive account.
- Step 4: Upload the downloaded files by clicking the “Upload” button in OneDrive and selecting the files from your computer.
While this method is effective for smaller migrations, it can be time-consuming for larger transfers. Additionally, you’ll need enough local storage to temporarily hold the files before uploading them to OneDrive.
3. Use Windows File ExplorerThis method is ideal for users who prefer to manage their cloud storage through their desktop. By syncing both Dropbox and OneDrive to your local device via their respective desktop apps, you can transfer files directly between the two services.
- Step 1: Install both the Dropbox and OneDrive desktop apps on your computer and sign in to each.
- Step 2: Let the apps sync your files to local folders.
- Step 3: Open Windows File Explorer and navigate to the Dropbox folder.
- Step 4: Copy the files or folders you want to transfer.
- Step 5: Paste them into the OneDrive folder.
This method is convenient for users who frequently manage files through their computer and don’t want to rely on a web interface. It’s also quicker for transferring files directly between local synced folders.
ConclusionMigrating your data from Dropbox to OneDrive doesn’t have to be difficult. Whether you opt for the automated solution with CBackup, prefer a manual download-and-upload process, or choose to use Windows File Explorer for local transfers, there’s a method that fits every type of user.
For a seamless experience, CBackup is highly recommended due to its ease of use, security, and automation features. If you’re ready to transfer your files effortlessly, consider trying CBackup today!
Featured image credit: Freepik
- Home
- About Us
- Write For Us / Submit Content
- Advertising And Affiliates
- Feeds And Syndication
- Contact Us
- Login
- Privacy
All Rights Reserved. Copyright , Central Coast Communications, Inc.